Looking for a reliable online storage solution? Look no further than Google Drive. With its robust file-sharing and cloud storage capabilities, Google Drive is the ideal choice for individuals and businesses alike. Whether you’re a freelancer, student, or part of a large organization, Google Drive offers a secure and convenient way to store and access your files.
As part of the Google Suite of apps, Google Drive provides a seamless integration with other Google apps such as Docs, Sheets, and Slides. This allows for easy collaboration and real-time editing on your files, making it perfect for team projects or group assignments.
One of the standout features of Google Drive is its commitment to file security. All files uploaded to Drive or created in Docs, Sheets, and Slides are encrypted in transit and at rest with AES256 bit encryption. This ensures that your files are protected from unauthorized access and data breaches.
In addition to server-side encryption, Google Drive also offers Workspace Client-side encryption, which provides an extra layer of confidentiality. By encrypting your files using Workspace Client-side encryption, you can have peace of mind knowing that only authorized individuals can access your files.
However, it’s important to note that encrypted files have certain limitations compared to standard files. For example, some features like edit mode for Microsoft Office files in Docs or Slides, commenting on Sheets, Slides, and Drive files, and using the mobile app for editing encrypted files may not be available.
Overall, Google Drive is a reliable and secure cloud storage solution that offers seamless file sharing and collaboration options. Whether you’re looking to store personal files or collaborate with colleagues, Google Drive is the perfect choice for secure and convenient online storage.
Key Takeaways:
- Google Drive offers secure cloud storage for files with AES256 bit encryption.
- Workspace Client-side encryption provides additional confidentiality, but encrypted files have limitations compared to standard files.
- Collaborating on encrypted files in Google Docs, Sheets, and Slides is possible, but some features may be unavailable.
- Ensure the security of your Google account to protect your files on Google Drive.
- Consider encrypting files before uploading them to Google Drive to add an extra layer of protection.
Encrypting Files with Workspace Client-side Encryption
Encrypting your files on Google Drive provides an additional layer of security, ensuring that your sensitive information remains protected. With Workspace Client-side encryption, you can encrypt your Drive, Docs, Sheets, and Slides files, safeguarding them from unauthorized access.
To encrypt your files with Workspace Client-side encryption, you will need a Workspace account. Once you have an account, the administrator must enable client-side encryption, and you will need to verify your identity. This process helps to ensure that only authorized users can access the encrypted files.
Encrypted files on Google Drive have some limitations compared to standard files. However, they offer enhanced security, making them ideal for confidential documents.
Google Drive supports various file types for encryption, including Microsoft Office and PDF files. This means that you can secure a wide range of document formats with Workspace Client-side encryption.
| Advantages of Encrypting Files with Workspace Client-side Encryption | Limitations of Encrypting Files with Workspace Client-side Encryption |
|---|---|
|
|
Despite these limitations, encrypting your files with Workspace Client-side encryption remains a crucial step in ensuring the security of your sensitive information.
“Encrypting your files with Workspace Client-side encryption adds an additional layer of security, protecting your confidential information from unauthorized access.”
Next, we will explore the process of collaborating on encrypted files in Google Docs, Sheets, and Slides, and the considerations involved in sharing and accessing these files.

Collaborating on Encrypted Files in Docs, Sheets & Slides
Collaborating on encrypted files in Google Docs, Sheets, and Slides is a seamless process that ensures the security of your shared documents. When you share an encrypted file with others, they can access it by using a unique encryption key.
With this feature, you can work together with colleagues, teammates, or clients while maintaining the confidentiality of your sensitive information. You’ll have peace of mind knowing that your files are protected, even during the collaboration process.
However, it’s important to note that certain features may not be available when working with encrypted files. For example, the edit mode for Microsoft Office files in Docs or Slides may not be accessible, and commenting on Sheets, Slides, and Drive files may be limited. Additionally, using the mobile app to edit Docs, Sheets, or Slides is not supported for encrypted files.
To make the most of collaborating on encrypted files in Google Docs, Sheets, and Slides, it’s essential to be aware of these limitations. By understanding and embracing the security measures in place, you can confidently share and collaborate on sensitive information while protecting your data.
Advantages of Collaborating on Encrypted Files
The primary advantage of collaborating on encrypted files is the enhanced security it provides. By encrypting your files, you ensure that only authorized individuals with the unique encryption key can access and view the document. This protects your sensitive data from unauthorized access or interception.
In addition to security, collaborating on encrypted files offers the convenience of seamlessly working together with others while keeping your files secure. You don’t have to compromise on privacy when collaborating on important projects or sharing confidential information.
Limitations of Collaborating on Encrypted Files
While collaborating on encrypted files is a secure way to share sensitive information, there are a few limitations to be aware of. These limitations include:
- Limited editing capabilities for Microsoft Office files in Docs or Slides
- Restrictions on commenting on Sheets, Slides, and Drive files
- Inability to use the mobile app for editing Docs, Sheets, or Slides
Understanding these limitations will help you plan your collaboration effectively and find alternative solutions when necessary.
| Advantages | Limitations |
|---|---|
| Enhanced security of shared files | Limited editing capabilities for Microsoft Office files in Docs or Slides |
| Convenient collaboration while maintaining privacy | Restrictions on commenting on Sheets, Slides, and Drive files |
| Inability to use the mobile app for editing Docs, Sheets, or Slides |
Ensuring Account Security
While individual files on Google Drive cannot be password-protected, there are important steps you can take to ensure the overall security of your Google account. By reviewing and adjusting your account’s privacy settings, conducting regular security checkups, and implementing additional authentication methods, you can enhance the safety of your account and the files within it.
Review Account Privacy Settings
Start by reviewing your account’s privacy settings to ensure that you have full control over who can access your files and personal information. Adjust the sharing settings for your Drive files and consider limiting permissions to trusted individuals or specific groups.
Perform a Security Checkup
Regularly performing a security checkup can help you identify and address any potential vulnerabilities in your Google account. This checkup allows you to review recent activity, connected devices, and permissions, and take action to secure your account further.
Enable Two-Factor Authentication
Two-factor authentication adds an extra layer of security to your Google account by requiring a second form of verification during the login process. Consider enabling this feature and choose a second factor that suits your needs, such as SMS codes, backup codes, or authenticator apps.
Consider Passkeys or a Physical Security Key
In addition to two-factor authentication, you can further enhance the security of your account by using passkeys or a physical security key. Passkeys are unique, hardware-based keys that can be used instead of a password, while physical security keys are USB devices that provide an additional layer of protection against unauthorized access.
Did you know? Passkeys and physical security keys are highly secure authentication methods that can protect your Google account from phishing attacks and unauthorized access.
Ensure Linked Device Security
Securing your linked devices, such as smartphones, tablets, and laptops, is crucial for overall account security. Keep your devices updated with the latest security patches and utilize features like device encryption and biometric authentication to prevent unauthorized access to your Google account and the files stored on Google Drive.
By following these account security practices, you can reinforce the protection of your Google account and maintain the privacy and integrity of your files on Google Drive.
| Account Security Checklist: |
|---|
| Review and adjust account privacy settings |
| Perform regular security checkups |
| Enable two-factor authentication |
| Consider passkeys or a physical security key |
| Secure linked devices |
Encrypting Files Before Uploading to Google Drive
When it comes to securely storing files on Google Drive, encryption plays a crucial role. While Google Drive itself doesn’t offer individual file password protection, there are ways to encrypt your files before uploading them, ensuring an added layer of security.
Microsoft Office and Adobe Acrobat are two popular software programs that provide password protection for files. By encrypting your files before uploading them to Google Drive, you can ensure that only authorized individuals with the correct password have access to the files.
However, it’s important to note that encrypting files before uploading them to Google Drive does come with certain limitations, particularly when it comes to online editing capabilities. Encrypted files may require additional steps for editing, such as downloading, decrypting, making edits, encrypting again, and then uploading the file back to Google Drive. This process can be cumbersome and time-consuming for users who frequently collaborate on files.
To give you a better understanding of how file encryption works with Microsoft Office and Adobe Acrobat, here’s a comparison table:
| File Encryption Software | Online Editing Limitations |
|---|---|
| Microsoft Office | Offline editing required with decryption and re-encryption steps |
| Adobe Acrobat | Offline editing required with decryption and re-encryption steps |
The table demonstrates how encryption with Microsoft Office and Adobe Acrobat can limit online editing capabilities and require additional offline steps for file modification. While encryption provides enhanced security, it’s essential to consider the trade-off between security and convenience.
In the next section, we will explore the limitations and considerations for collaborating on encrypted files in Google Docs, Sheets, and Slides.
Protecting Microsoft Office Files
With Microsoft Office, you have the ability to password protect your files directly within the respective applications. Whether you’re using Word, Excel, or PowerPoint, safeguarding your sensitive information is just a few clicks away.
To get started, open the file you want to protect and navigate to File > Info. Here, you’ll find the option to select Protect Document and then choose Encrypt with Password.
Remember: the password you set is crucial for accessing the file. Make sure to choose a strong password and store it securely.
“Password protecting your Microsoft Office files adds an extra layer of security, ensuring that only authorized individuals can access your sensitive information.”
Why Password Protecting Microsoft Office Files is Important
Password protection provides an additional level of security for your Microsoft Office files. It helps prevent unauthorized access and ensures that your confidential data remains safe from prying eyes. By setting a strong password, you can have peace of mind knowing that your files are protected, even if they are shared or stored on external platforms.
The Role of Encryption in Microsoft Office
Encryption plays a crucial role in protecting the integrity and confidentiality of your Microsoft Office files. When you password protect a document, spreadsheet, or presentation, the encryption algorithm scrambles the contents, making it unreadable without the correct password. This adds an extra layer of security, making it significantly harder for unauthorized individuals to gain access to your information.
Protecting iWork Files
The Apple iWork suite offers a convenient way to password protect individual files, providing an added layer of security for your sensitive documents. Whether you’re using Pages, Keynote, or Sheets, the process is simple and straightforward.
To password protect a file in iWork:
- Open the desired application, such as Pages, Keynote, or Sheets.
- Go to File > Set Password.
- In the password dialog box, enter a strong password.
- Optionally, you can add a hint to help you remember the password in case you forget it.
- To finalize the password protection, click Set Password.
By following these steps, your iWork file will be securely locked, requiring the password to gain access.
It is important to choose a strong password and keep it confidential to ensure the utmost protection for your files. Remember to create passwords that include a combination of uppercase and lowercase letters, numbers, and special characters.
Note: Password protecting your iWork files can provide an additional layer of security, but it is important to remember that the password is crucial for accessing the protected files. Keep your passwords safe and consider using a password manager to help you store and manage your login credentials.
Benefits of Password Protection in iWork
Password protecting your iWork files offers several advantages:
- Enhanced confidentiality: By setting a password, you can control who can access and view your files, ensuring your information remains confidential.
- Data security: Password protection adds an extra level of security to your files, minimizing the risk of unauthorized access or data breaches.
- Peace of mind: Knowing that your sensitive documents are password protected can provide peace of mind, especially when sharing files or storing them in the cloud.
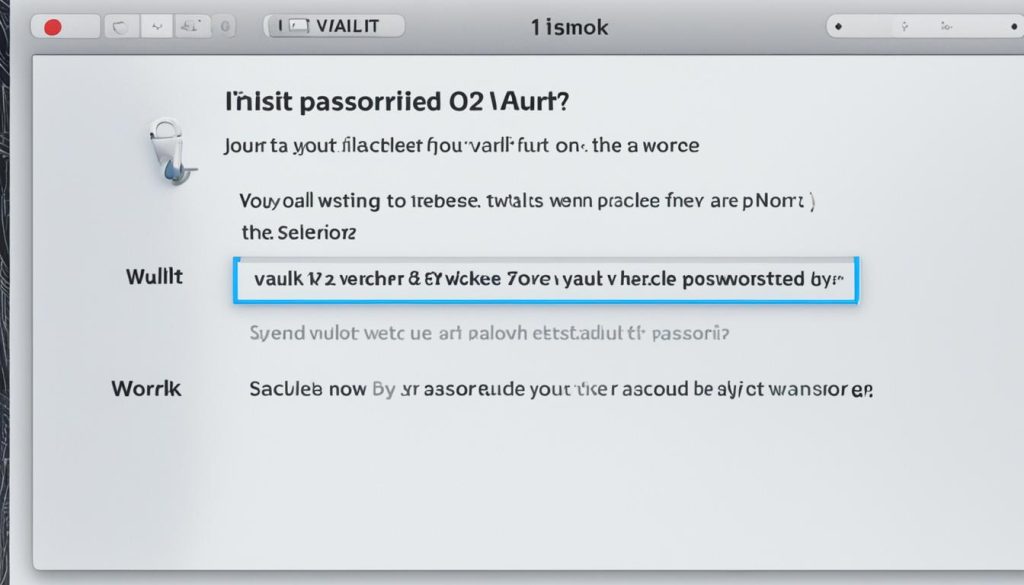
Pros and Cons of Password Protection in iWork
| Pros | Cons |
|---|---|
| Enhanced confidentiality | Dependent on remembering the password |
| Data security | Potential loss of access if password is forgotten or lost |
| Peace of mind | Ensuring strong, unique passwords for optimal security |
Protecting Adobe Acrobat PDFs
When it comes to securing your sensitive PDF files, Adobe Acrobat provides a reliable solution. With its password protection feature, you can ensure that only authorized individuals can access your confidential documents.
“Protecting your PDF files is essential to maintaining the privacy and integrity of your digital documents.”
To password protect your PDF file using Adobe Acrobat, simply follow these steps:
- Open the PDF file in Adobe Acrobat.
- Click on File in the menu bar.
- Select Protect Using Password.
- Enable password protection by setting a strong password.
- Save the changes to apply the password protection to the PDF file.
In addition to Adobe Acrobat, there are also free online services available that allow you to password protect your PDFs. These services offer a convenient way to secure your documents without the need for dedicated software.
By applying password protection to your PDF files, you can have peace of mind knowing that your sensitive information remains secure and accessible only to those with authorized access.
| Advantages | Limitations |
|---|---|
| Easy implementation | No individual file password protection option |
| Protection extends to file storage and sharing | Some limitations when sharing or editing encrypted PDFs |
| Secure access control with strong passwords |
Third-Party Encryption Tools
When it comes to securing your files, there are third-party encryption tools available that can provide an added layer of protection. These tools offer password protection for your files, ensuring that only authorized individuals can access them. However, it is important to exercise caution when using unknown extensions or scripts, as they may pose security risks. To guarantee the security of your files, it is recommended to choose trusted encryption services that have a proven track record in protecting data.
One popular and reliable option is Boxcryptor, which provides seamless integration with Google Drive. Boxcryptor allows you to encrypt your data before it is uploaded to the cloud, ensuring that your files remain secure even if they are compromised. Additionally, Boxcryptor offers compatibility with various platforms, including Windows, Mac, iOS, and Android.
Another alternative worth exploring is VeraCrypt, a free and open-source encryption software. VeraCrypt enables you to create encrypted containers within your Google Drive folder, providing secure storage for your sensitive files. With its robust encryption algorithms, VeraCrypt ensures that your data remains protected from unauthorized access.
Trusted encryption services like Boxcryptor and VeraCrypt offer reliable solutions for securing your data on Google Drive.
It’s important to note that while third-party encryption tools offer enhanced security, they may come with certain limitations. For instance, some tools may not have full compatibility with Google Drive’s collaboration features or may require additional steps to access and edit encrypted files. Therefore, it is essential to thoroughly research and evaluate the features and limitations of each tool to ensure that it meets your specific requirements.
By leveraging third-party encryption tools that are compatible with Google Drive, you can add an extra layer of security to your files and maintain control over who can access them.
| Third-Party Encryption Tool | Key Features |
|---|---|
| Boxcryptor | – Password protect files in Google Drive – Seamless integration with Google Drive – Multi-platform compatibility |
| VeraCrypt | – Create encrypted containers within your Google Drive folder – Free and open-source software – Robust encryption algorithms |
Encrypting Documents with Veracrypt
Looking for a free and reliable encryption software to secure your sensitive files? Look no further than Veracrypt. With Veracrypt, you can create encrypted containers for secure file storage, providing an additional layer of protection for your valuable data.
Veracrypt is compatible with any cloud storage service, including Google Drive. By creating an encrypted container within your Google Drive folder, you can ensure that your files remain safe and confidential, even if your cloud storage account is compromised.
Encrypting documents with Veracrypt is a straightforward process. Simply follow these steps:
- Download and install Veracrypt on your device.
- Launch Veracrypt and click on “Create Volume” to begin creating an encrypted container.
- Select the desired location for your encrypted container, such as your Google Drive folder.
- Choose the encryption options and set a strong password for your container.
- Specify the size of the container and format it.
- Once the process is complete, you will have a secure encrypted container that you can store your sensitive files in.
When you need to access your files within the encrypted container, simply open Veracrypt, select the container, and enter your password. Veracrypt will mount the container as a virtual drive, allowing you to view and work with your files just like any other folder on your computer.
Keep in mind that it is crucial to choose a strong password for your encrypted container. Use a combination of upper and lower case letters, numbers, and special characters to create a secure and unique password that cannot be easily guessed.
By utilizing Veracrypt’s encryption capabilities, you can rest assured that your sensitive documents are protected from unauthorized access, providing peace of mind when it comes to secure file storage.
Benefits of Encrypting Documents with Veracrypt:
- Enhanced Security: Veracrypt provides robust encryption algorithms, making it extremely difficult for anyone to gain unauthorized access to your files.
- Flexible Storage Options: Encrypting your documents with Veracrypt allows you to securely store them in your preferred cloud storage service, such as Google Drive.
- Easy Accessibility: With Veracrypt, accessing your encrypted files is as simple as entering your password and mounting the container as a virtual drive on your device.
- Compatibility: Veracrypt is compatible with various operating systems, ensuring that you can access your encrypted files across different devices.
Limitations of Google Docs Password Protection
While Google Docs offers a range of useful features for document creation and collaboration, it is important to note that the platform does not currently provide individual password protection for documents. This limitation can impact the overall file security within Google Docs. However, files uploaded to Google Drive, including those created in Google Docs, are encrypted on the server side, providing a baseline level of security for your documents.
Despite this server-side encryption, it’s important to recognize that unauthorized access to personal Google accounts can still pose a security risk. This means that if someone gains access to your account, they may be able to view your Google Docs files, regardless of any passwords protecting those files. Therefore, it is crucial to prioritize account security to mitigate these risks.
Account Security Best Practices:
- Create a strong and unique password for your Google account.
- Enable two-factor authentication for an extra layer of security.
- Regularly review and update your account’s privacy settings.
- Stay informed about data breaches and security issues to protect your account.
Remember, the security of your Google Docs files relies not only on the platform’s features but also on the security measures you implement to safeguard your Google account.
By following these best practices and maintaining good account security, you can help protect your Google Docs files and reduce the risk of unauthorized access.
| Limitations | Workarounds |
|---|---|
| Google Docs does not offer individual password protection for documents. | Consider alternative methods such as encrypting files before uploading them to Google Drive. |
| Unauthorized access to personal Google accounts can still pose a security risk. | Implement strong passwords, enable two-factor authentication, and regularly review account privacy settings. |
While Google Docs may have limitations in terms of password protection, there are still steps you can take to secure your documents and maintain control over access to your files.
Importance of Account Security
Ensuring the security of your Google account is crucial for keeping your files secure on Google Drive. By following recommended account security practices, you can enhance the protection of your valuable data. Here are some essential steps to take:
- Use strong passwords: Create unique and complex passwords for your Google account. Include a combination of uppercase and lowercase letters, numbers, and special characters. Avoid using easily guessable information like birthdates or common words.
- Enable two-factor authentication (2FA): Adding an extra layer of security to your Google account with 2FA helps prevent unauthorized access. This feature requires you to provide an additional verification method, such as a unique code sent to your mobile device, in addition to your password.
- Regularly review account privacy settings: Take the time to review and adjust your account privacy settings to ensure they align with your preferences. Customize the visibility of your profile information, control who can contact you, and manage the sharing options for your files.
- Stay informed about data breaches: Data breaches can expose your personal information, including login credentials. Stay updated on the latest security incidents and consider using a reliable breach monitoring service to receive alerts if your data is compromised.
Taking these proactive steps to secure your Google account will significantly enhance the overall protection of your files on Google Drive. Remember: your account security is your first line of defense against potential threats.
“The first step towards securing your files on Google Drive is to ensure the security of your Google account itself.”
In addition to these account security measures, it’s also important to stay informed about the latest security best practices and be vigilant about potential threats. By staying proactive and implementing these strategies, you can enjoy greater peace of mind and keep your files on Google Drive safe from unauthorized access.
Awareness and diligence are key in maintaining the security of your Google account and protecting sensitive information stored on Google Drive.
Google Account Security Checklist:
Here’s a helpful checklist to ensure the security of your Google account:
| Checklist | Status |
|---|---|
| Use a strong and unique password | Completed |
| Enable two-factor authentication | Not enabled |
| Review and update account privacy settings | Completed |
| Stay informed about data breaches | Not monitoring |
By completing this security checklist, you can ensure that your Google account is well-protected, reducing the risk of unauthorized access to your files on Google Drive.
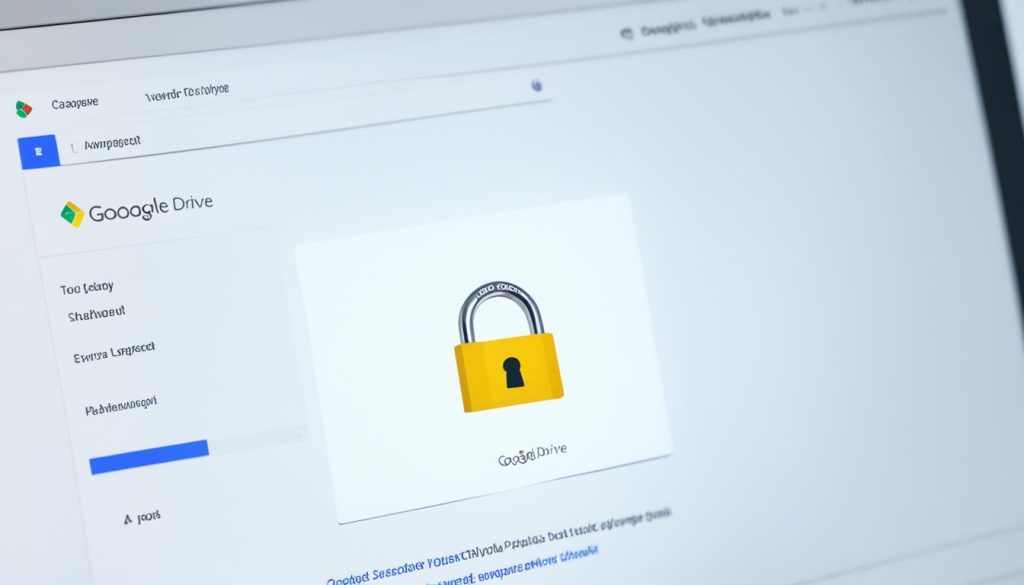
File Encryption Alternatives
While individual file password protection is not available in Google Drive, there are alternative methods for file encryption that can provide secure file storage and online file security. These alternatives allow you to protect your sensitive files and maintain confidentiality. Here are some options to consider:
1. Encryption Features in Microsoft Office and Adobe Acrobat
Before uploading files to Google Drive, you can utilize the built-in encryption features in Microsoft Office or Adobe Acrobat. Both applications provide password protection for files, ensuring that only authorized individuals can access them. By encrypting your files before uploading, you add an extra layer of security to your data.
2. Trusted Third-Party Encryption Tools
There are various trusted third-party encryption tools available that can be integrated with Google Drive to enhance file security. One such tool is Veracrypt, a free encryption software that creates encrypted containers for secure file storage. By encrypting your files within a Veracrypt container and storing it in your Google Drive folder, you can ensure that your sensitive information remains protected.
“File encryption alternatives offer additional layers of security to protect your sensitive files on Google Drive.”
Using these alternative methods, you can strengthen the security of your files on Google Drive, mitigating the risk of unauthorized access and maintaining the privacy of your data. Whether you choose to encrypt your files before uploading or utilize trusted third-party encryption tools, it’s important to prioritize secure file storage and online file security.
To visually represent the file encryption alternatives, here is a comparison table:
| Methods | Advantages | Disadvantages |
|---|---|---|
| Encryption Features in Microsoft Office and Adobe Acrobat | – Easy to use – Built-in encryption – Compatibility with Google Drive |
– Limited to specific file types – Offline editing required |
| Trusted Third-Party Encryption Tools | – Enhanced file security – Wide range of encryption options – Compatible with Google Drive |
– Additional software installation – Learning curve for new tools |
By exploring these file encryption alternatives, you can ensure the secure storage of your files on Google Drive and protect your sensitive information from unauthorized access or data breaches.
Security Considerations for Storing Sensitive Files
When it comes to storing sensitive files on Google Drive or any cloud storage platform, it is crucial to prioritize security measures that go beyond individual file password protection. Taking proactive steps to secure your files helps maintain the confidentiality of sensitive information and safeguards against potential data breaches.
Utilize Encryption Methods
Encrypting your sensitive files adds an essential layer of security. By encrypting your files, you scramble the data in a way that can only be accessed with the appropriate decryption key. This makes it extremely difficult for anyone without the key to decipher the content. Follow encryption best practices and consider using trusted encryption tools to ensure that your files remain secure.
“Encryption is the cornerstone of data protection. It ensures that even if unauthorized individuals gain access to your files, the data remains unreadable and inaccessible to them.”
Follow Best Practices for Data Privacy
Protecting the privacy of your sensitive files involves not only securing them with encryption but also implementing data privacy best practices. Be mindful of who you share your files with and limit access to those who genuinely need it. Regularly review and update privacy settings to ensure that your files are only visible to authorized individuals.
Ensure Secure File Sharing Practices
When sharing sensitive files, it is important to prioritize secure file sharing practices. Only share files with trusted individuals and use secure file sharing methods like password-protected links or encrypted file sharing platforms. Implementing access controls and monitoring file sharing activity can help prevent unauthorized access to your sensitive information.
Monitor and Update Security Measures
Security is an ongoing process, and it is crucial to continually monitor and update your security measures. Stay informed about the latest cybersecurity threats and regularly review the security settings of your cloud storage platform. By proactively maintaining and enhancing your security measures, you can better protect your sensitive files from potential risks.
Advantages and Limitations of Google Drive Security
Google Drive offers a range of security features to safeguard your files and ensure the privacy of your data. One of these features is server-side encryption, which provides an additional layer of protection for your files while they are stored on Google’s servers.
Server-side encryption ensures that your files are encrypted both in transit and at rest. This means that even if someone were to gain unauthorized access to the server infrastructure, they would not be able to read or access the encrypted files.
However, it’s important to note that Google Drive has some limitations when it comes to individual file password protection. Unlike some other cloud storage platforms, Google Drive does not offer native support for password-protecting individual files. This means that if you want to add an extra layer of security to a specific file, you’ll need to explore alternative encryption methods.
Additionally, encrypted files on Google Drive may have certain limitations compared to standard files. For example, some editing capabilities may be restricted for encrypted files, which could impact collaboration and file accessibility. It’s important to be aware of these limitations when deciding whether to encrypt your files on Google Drive.
The Advantages of Google Drive Security Features:
- Server-side encryption ensures that your files are securely stored on Google’s servers.
- Encryption in transit and at rest protects your files from unauthorized access.
- Google Drive’s robust security measures help safeguard your data against potential threats.
- Integration with other Google services allows for seamless collaboration and file sharing.
The Limitations of Google Drive Security Features:
- Individual file password protection is not natively supported by Google Drive.
- Encrypted files may have limitations on certain editing capabilities.
- Not all file types are supported for encryption on Google Drive.
Despite these limitations, Google Drive remains a reliable and secure option for storing and accessing your files. By understanding the advantages and limitations of Google Drive’s security features, you can make informed decisions about protecting your data and ensuring its accessibility.
| Feature | Advantages | Limitations |
|---|---|---|
| Server-side encryption | Enhanced file security | No individual file password protection |
| In-transit encryption | Protection during file transfer | N/A |
| Robust security measures | Protection against threats | N/A |
| Seamless integration with Google services | Easy collaboration and file sharing | N/A |
Conclusion
Although individual file password protection is not available in Google Drive, there are alternative methods and encryption options that can ensure secure file storage and data protection. By following account security best practices and utilizing encryption tools, users can enhance the security of their files on Google Drive.
While Google Drive provides server-side encryption for files, it is important to consider additional measures to safeguard sensitive information. Utilizing encryption features in applications like Microsoft Office or Adobe Acrobat before uploading files to Google Drive can provide an extra layer of security. Trusted third-party encryption tools like Veracrypt can also be used to create encrypted containers for secure file storage.
When storing sensitive files on Google Drive or any cloud storage platform, it is crucial to follow encryption best practices and maintain data privacy. Secure file sharing practices should also be implemented to protect the confidentiality of sensitive information. By understanding the advantages and limitations of Google Drive security features, users can make informed decisions when it comes to storing and accessing their files.
While individual file password protection may not be available, taking proactive steps to secure your Google account and utilizing encryption options can significantly enhance the security of your files on Google Drive.

