Gmail, the renowned email service provided by Google, is a powerful tool that allows users to effortlessly send and receive emails. With its user-friendly interface and innovative features, Gmail has become the go-to choice for individuals looking to optimize their email efficiency.

Whether you’re new to Gmail or have been using it for years, this article will guide you through various tips and tricks to make the most out of this popular webmail service. From organizing your inbox to automating everyday actions, Gmail has a range of features that can help you stay on top of your electronic mail.
Key Takeaways:
- Maximize your email efficiency with Gmail’s user-friendly interface and powerful features.
- Organize your inbox by filtering and sorting emails using Gmail’s filters and labels.
- Utilize Gmail’s tabbed inbox feature to categorize and navigate through different email categories.
- Manage multiple accounts seamlessly by switching between Gmail accounts.
- Customize your inbox look by choosing different inbox layouts and display density options.
Tips for Filtering & Sorting Emails
Gmail offers a range of options for filtering and sorting emails, allowing users to efficiently organize their inbox. By utilizing Gmail’s powerful features, you can easily filter and sort your emails to prioritize and categorize them based on specific criteria. Here are some helpful tips to optimize your email organization:
Create Filters and Labels
Filters and labels are essential tools in Gmail that enable you to automatically categorize and sort incoming emails. By setting up filters, you can label customer feedback or project-related messages, archive and label emails for future reading, flag VIP emails, and even snooze emails until later. These features ensure that your inbox remains organized and allows you to focus on what matters most.
Automate Email Categorization
Gmail filters can be customized to automatically apply labels, categorize emails, mark emails as important, or forward emails to other addresses. By utilizing these automation features, you can streamline your email management process and reduce the time spent on manual sorting and organization. Create filters based on sender, recipient, subject, content, and more to tailor the categorization of your emails to your specific needs.
Prioritize and Flag Important Emails
Gmail provides options to prioritize and flag important emails so you can easily locate and address them. By marking emails as important or adding a star, you can quickly identify and respond to critical messages. Gmail’s Priority Inbox feature further enhances this functionality by automatically recognizing and highlighting your important emails based on your past interactions and behaviors.
Utilize Gmail Labels
Gmail labels act as virtual folders to help you organize and categorize your emails. You can create custom labels that align with your workflow and easily move emails into these labels manually or automatically using filters. This approach allows for efficient categorization and easy retrieval of emails in the future, ensuring that your inbox remains tidy and clutter-free.
By implementing these tips and leveraging Gmail’s advanced features, you can significantly improve your email organization and streamline your workflow. Take advantage of filtering, sorting, and labeling options to stay organized and prioritize important emails effectively.
| Gmail Email Organization Tips | Benefits |
|---|---|
| Create Filters and Labels | Efficiently categorize and sort incoming emails |
| Automate Email Categorization | Streamline email management and reduce manual sorting |
| Prioritize and Flag Important Emails | Quickly identify and respond to critical messages |
| Utilize Gmail Labels | Organize and categorize emails for easy retrieval |
Organize Emails in Categories
Gmail provides a powerful feature called the tabbed inbox, which allows users to organize their emails into different categories. This feature is designed to help users focus on what matters most and easily navigate between different email categories. By organizing emails into categories, users can maintain a clutter-free primary inbox while still having access to all their emails.
With the tabbed inbox, users can move less-relevant emails, such as social updates and promotions, out of their primary inbox and into separate tabs. These tabs act as dedicated sections for specific types of emails, making it easier to prioritize and access important messages.
To get started with organizing emails in categories, users can turn on the default tabs, which include Primary, Social, Promotions, Updates, and Forums. Alternatively, users can customize which categories they want to show in the tabbed inbox based on their email preferences.
Customizing Gmail Tabs:
To customize the Gmail tabs, follow these steps:
- Go to Gmail and click on the gear icon in the top-right corner.
- Select “Configure inbox” from the dropdown menu.
- Choose the tabs you want to display by checking or unchecking the relevant options.
- Click “Save” to apply the changes.
Once the tabs are set up, Gmail will automatically sort incoming emails into the appropriate categories. Users can easily switch between tabs and access emails based on their relevance and priority.
| Tab | Description |
|---|---|
| Primary | Contains emails from contacts and personalized messages. |
| Social | Includes emails from social media platforms and networking sites. |
| Promotions | Consists of promotional offers and marketing emails. |
| Updates | Contains notifications, confirmations, and receipts. |
| Forums | Includes emails from online groups and discussion forums. |
Image:
Manage Multiple Accounts
One of the key advantages of using Gmail is the ability to manage multiple email accounts within a single interface. With Gmail’s account management feature, users can add and switch between different email accounts without the hassle of signing in and out repeatedly. This makes it convenient for individuals who have both personal and work email accounts to consolidate their email management process.
Adding multiple accounts to Gmail is simple. Users can navigate to their Gmail settings, select the “Accounts and Import” tab, and click on “Add another email address.” They can then enter the email address they wish to add, follow the prompts to confirm ownership, and voila! The added email account will appear in the account switcher dropdown menu located in the top-right corner of the Gmail interface.
When managing multiple accounts, Gmail offers two display options: separate or combined inboxes. The separate inbox option allows users to view and manage emails from different accounts individually, keeping the accounts distinct from each other. On the other hand, the combined inbox option consolidates emails from multiple accounts into a single inbox, simplifying the email management process by presenting all messages in one place.
Gmail’s intuitive interface makes it easy to switch between accounts. Users can simply click on their profile picture in the top-right corner and select the desired account from the dropdown menu. This seamless account switching eliminates the need to log in and out of different email platforms, saving time and effort.
Furthermore, Gmail allows users to customize their inbox settings for each account. Users can choose to apply unique labels, filters, and inbox organization preferences to individual accounts. This customization provides a more tailored and streamlined email experience, ensuring that users can effortlessly navigate and manage emails from multiple accounts.
| Benefits of Managing Multiple Accounts in Gmail |
|---|
| Efficiency: Switching between accounts without signing out saves time and improves workflow. |
| Consolidation: All emails from multiple accounts are accessible and manageable in one place. |
| Customization: Each account can have its own labels, filters, and inbox settings. |
Testimonial: Streamlining Email Management with Gmail’s Multiple Account Management
“As a freelance writer juggling multiple projects, being able to manage all my client emails and personal emails in one place is a game-changer. Gmail’s multiple account management feature allows me to seamlessly switch between accounts, keeping everything organized and eliminating the need for multiple email platforms. It has significantly improved my email efficiency and made my life a lot easier!”
Tips for Efficiently Managing Multiple Accounts in Gmail:
- Use separate labels: Create labels specific to each account to easily categorize and locate emails.
- Set up filters: Utilize Gmail’s filter feature to automatically organize incoming emails based on account-specific criteria.
- Color-code your accounts: Assign distinctive colors to each account to visually differentiate emails in the combined inbox.
- Turn on desktop notifications: Stay informed about incoming messages across all accounts with real-time pop-up notifications.
- Use keyboard shortcuts: Learn and utilize Gmail’s keyboard shortcuts to navigate between accounts and perform actions efficiently.
Gmail’s multiple account management feature provides users with a seamless and efficient way to consolidate their email accounts. Whether you have personal and work accounts or manage multiple projects, Gmail’s intuitive interface and customizable inbox settings make it a breeze to switch between accounts and stay organized.
Customize Your Inbox Look
Gmail offers several customization options to personalize the look of your inbox. By customizing your Gmail inbox, you can enhance your email experience and optimize your workflow. Here are some features you can customize:
Inbox Layout
With Gmail, you have the freedom to choose from various inbox layouts based on your preference. Whether you prefer the default view, important emails first, unread emails first, starred emails first, or the priority inbox, you can select the layout that works best for you.
Display Density
Adjusting the display density allows you to change the spacing between elements in your inbox. Whether you want a more compact view with more emails visible on the screen or a more spacious view with larger spacing, Gmail provides the flexibility to customize the display density according to your liking.
Personal Level Indicators
Gmail’s personal level indicators are icons displayed next to emails to indicate their intended audience. These indicators help you quickly determine whether an email is directed solely to you, a group of people, or a mailing list. By visualizing the level of personalization, you can prioritize and respond to emails accordingly.
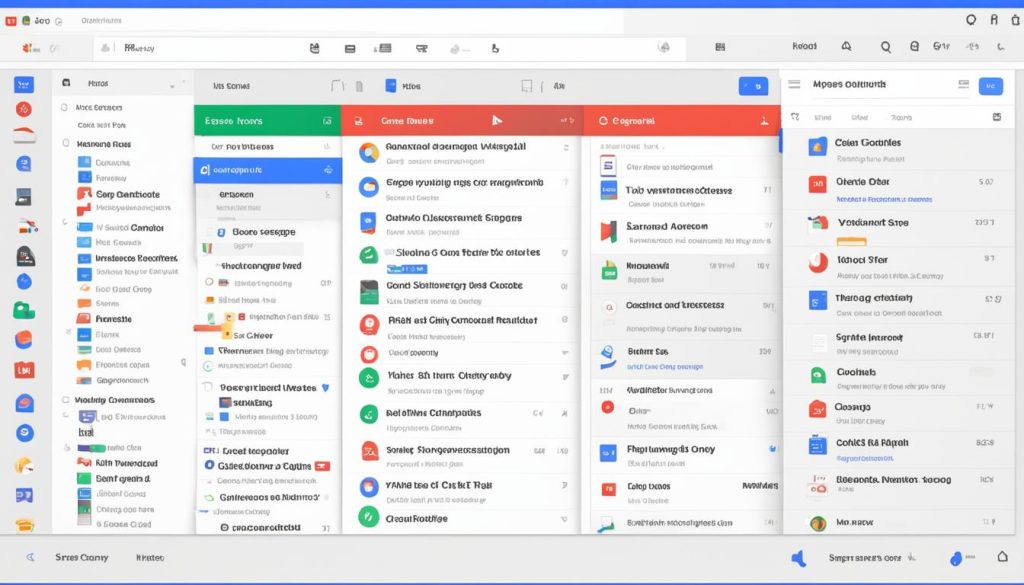
Customizing your Gmail inbox is a great way to tailor your email management experience to your specific needs and preferences. Whether you want to optimize the layout, adjust the display density, or utilize personal level indicators, Gmail provides the tools to make your inbox truly yours.
Archive Everything
Archiving emails in Gmail is an effective way to maintain inbox organization while still retaining accessibility and searchability for future reference. By archiving emails, you can remove them from your primary inbox while keeping them securely stored in your account.
Archiving not only helps declutter your inbox but also ensures that important emails are not lost among the daily influx. Instead of deleting emails or leaving them in the inbox, archiving allows you to store them out of sight while preserving their importance.
To archive emails in Gmail, simply follow these steps:
- Select the email(s) you want to archive by checking the box next to each email.
- Click on the “Archive” button located in the toolbar above your inbox.
Your archived emails are not gone forever; they can be easily accessed whenever needed. You can search for specific archived emails using keywords or by accessing the “All Mail” section in Gmail.
Here’s an example of how archiving emails can help organize your inbox:
John is a busy professional who receives numerous emails every day. By archiving completed or less important emails, John can keep his inbox clutter-free and focus on the important messages. He can always retrieve archived emails with a simple search, ensuring that nothing gets lost.
Advantages of Archiving Emails in Gmail:
- Decluttering: Archive emails to remove them from your primary inbox and keep it clean and organized.
- Accessibility: Archived emails are easily accessible through search or by accessing the “All Mail” section in Gmail.
- Searchability: By archiving emails, you can still search for and retrieve specific messages whenever needed.
- Organization: Keep completed or less important emails out of sight while maintaining a well-organized inbox.
| Archive Emails | Gmail Archiving | Inbox Organization |
|---|---|---|
| Removes emails from the primary inbox. | Retains emails in the user’s account for future reference. | Helps declutter the inbox and prioritize important emails. |
| Accessible through search or the “All Mail” section. | Convenient retrieval of archived emails. | Easy searchability for specific archived messages. |
| Ensures a well-organized inbox by storing less important or completed emails out of sight. | ||
Use Filters and Automate Everyday Actions
Gmail offers powerful features like filters that can help you automate your email actions and streamline your email management process. By creating filters based on specific criteria, you can automatically apply labels, categorize emails, mark important messages, or even forward emails to other addresses. This automation saves you time and reduces the need for manual sorting and organization tasks, allowing you to focus on what matters most. You can set up filters using various parameters such as sender, recipient, subject, content, and more.
Let’s take a look at some of the actions you can automate with Gmail filters:
- Apply Labels: With filters, you can automatically assign labels to incoming emails based on specific criteria. This helps you categorize your emails and find them easily when needed.
- Categorize Emails: By setting up filters, you can automatically categorize incoming emails into different folders or tabs, such as work, personal, or promotions. This allows for better organization and helps you stay focused on relevant messages.
- Mark Emails as Important: Filters can be used to automatically mark certain emails as important. This ensures that important messages are easily identifiable and don’t get lost in your inbox.
- Forward Emails: If you frequently need to forward certain types of emails to other addresses, filters can automate this action for you. Set up a filter to forward emails with specific keywords or from specific senders to your desired recipient.
Gmail filters are a powerful tool for email organization and automation. They allow you to customize your email management process, saving you time and effort. By setting up filters that match your specific needs, you can ensure that incoming emails are automatically sorted, labeled, and prioritized. With the power of automation, you can take control of your inbox and optimize your email workflow.
Experiment with Gmail Advanced Features
Take your Gmail experience to the next level by exploring the experimental features offered in Gmail Advanced (formerly known as Labs). These features are designed to enhance your email management and organization, providing you with even more control over your inbox.
Multiple Inboxes: Organize Your Emails Your Way
One popular feature in Gmail Advanced is Multiple Inboxes, which allows you to create separate panes for specific email categories or labels. With Multiple Inboxes, you can customize your view of the inbox based on your preferences and email organization needs. This feature is particularly useful for users who receive emails from multiple sources or have different types of email correspondence.
By enabling Multiple Inboxes, you can have a more organized and personalized view of your inbox, making it easier to find and prioritize important emails. Whether you want to separate work and personal emails, prioritize emails from specific clients or projects, or categorize emails based on their urgency, Multiple Inboxes can help you streamline your email management process.
Here’s how you can enable Multiple Inboxes:
- Go to Gmail Settings by clicking on the gear icon in the top-right corner of your Gmail interface.
- Select the “Advanced” tab.
- Scroll down to the “Multiple Inboxes” section.
- Choose how many panes you want to add and define the search criteria for each pane. For example, you can create separate panes for emails labeled “Important,” “Unread,” or from specific senders.
- Click on “Save Changes” to enable Multiple Inboxes.
Once Multiple Inboxes is enabled, you’ll see the additional panes in your Gmail interface, providing you with a more comprehensive view of your emails. You can easily navigate between panes and focus on the emails that matter most to you.
Experimenting with Multiple Inboxes is just one example of how you can leverage the experimental features in Gmail Advanced to optimize your email organization. Remember, there are various other experimental features available that you can test and explore to find the best ways to manage your inbox efficiently.
Unlocking the Power of Gmail Advanced
Gmail Advanced is constantly evolving, with new experimental features being introduced regularly. These features are developed to address the evolving needs of Gmail users and provide innovative solutions for email management and organization.
While Multiple Inboxes is a highly regarded feature, it’s just the tip of the iceberg. Here are a few other experimental features you may find useful:
- Undo Send: Gives you a few seconds to recall a sent email in case you notice a mistake or want to make any last-minute changes.
- Snooze Emails: Temporarily removes emails from your inbox and brings them back at a later time or date, allowing you to focus on more urgent emails first.
- Smart Compose: Uses artificial intelligence to suggest complete sentences as you compose emails, helping you save time and write emails more efficiently.
To explore these features and more:
- Access Gmail Settings by clicking on the gear icon in the top-right corner of your Gmail interface.
- Select the “Advanced” tab.
- Browse through the available experimental features listed there.
- Enable any features that pique your interest and align with your email management goals.
Remember, these features are experimental, which means they may have some limitations and could be subject to changes or removal. However, experimenting with Gmail Advanced allows you to stay at the forefront of email management innovation and discover new ways to optimize your workflow.
Experiment with Gmail Advanced features to tailor your inbox to your preferences and optimize your email organization. Don’t be afraid to try new features as they become available, as Gmail Advanced is continually evolving to offer the best possible email management experience.
Set Up Desktop Notifications
In today’s fast-paced digital world, staying on top of incoming emails is crucial, especially for individuals in customer-facing roles. Gmail offers a convenient solution with its desktop notifications feature. By enabling desktop notifications, users can receive real-time pop-up notifications on their desktop whenever new emails arrive, ensuring that no important message goes unnoticed.
Desktop notifications are particularly beneficial for professionals who need to maintain real-time email engagement and respond promptly to incoming messages. Whether you’re a customer support representative or a salesperson, having instant alerts for new emails can significantly improve your productivity and customer service skills.
Enabling desktop notifications is quick and easy. Simply follow these steps:
- Go to your Gmail inbox.
- Click on the gear icon in the top right corner.
- Select “See all settings” from the dropdown menu.
- Navigate to the “Desktop Notifications” section.
- Choose the notification option that suits your needs.
- Click on “Save Changes” to apply the settings.
Once desktop notifications are enabled, you’ll receive a pop-up notification whenever a new email arrives, allowing you to stay informed and promptly respond to important messages. This eliminates the need to constantly check your inbox, saving you time and streamlining your email management process.
“Desktop notifications have revolutionized the way I handle my emails. Now, I never miss an important message, and I can provide immediate responses to my clients, which has significantly improved their satisfaction level.”
– Sarah Miller, Sales Executive
Real-time Email Engagement
The real value of desktop notifications lies in their ability to facilitate real-time email engagement. Whether you’re waiting for an urgent client inquiry or monitoring a time-sensitive project, desktop notifications ensure that you’re always up to date with your inbox. This level of responsiveness not only enhances your professional image but also helps you stay on top of your workload and deliver timely results.
Desktop notifications take your email management a step further by providing instant alerts, directly impacting your engagement with incoming emails. By promptly responding to emails, you can improve your communication and collaboration with clients, colleagues, and stakeholders, creating a more efficient and effective workflow.
| Benefits of Desktop Notifications | Real-time email engagement |
|---|---|
| Stay informed about incoming emails without actively checking your inbox | Respond promptly to urgent messages, improving customer service and stakeholder collaboration |
| Eliminate the risk of missing important emails or deadlines | Enhance your professional image by showcasing your responsiveness |
| Streamline your email management process and save time | Stay on top of your workload and deliver timely results |
By leveraging the power of desktop notifications in Gmail, you can optimize your email workflow and maintain real-time email engagement without compromising efficiency. Embrace this feature to enhance your productivity and ensure that you never miss a critical email again.

Turn on Nudges
Gmail nudges are a helpful feature designed to ensure important emails are not overlooked or forgotten. These clever algorithms bring certain emails back to the top of your inbox as reminders, nudging you to take action. Whether it’s replying to an email or following up on a conversation, Gmail nudges suggest the emails that require your attention.
For individuals who need reminders to send responses or follow-ups to important emails, Gmail nudges can be a lifesaver. By utilizing this feature, you can stay on top of your email game and never miss an important message again.
Let’s say you receive an email asking for your input on a project. You read it, intending to reply later but get caught up in other tasks. With Gmail nudges, that email will reappear at the top of your inbox, reminding you to respond. It ensures that nothing falls through the cracks and helps you maintain productive email communication.
“Thanks to Gmail nudges, I never miss an opportunity to follow up with a potential client or respond to an urgent email. It’s like having a personal assistant who keeps me organized and on top of my tasks.” – Jane Smith, Marketing Manager
Organize Your Inbox with Hiver
Hiver is an innovative inbox organization tool that integrates seamlessly with Gmail to enhance your email management and collaboration capabilities. With Hiver, you can take your inbox organization to the next level, making it easier than ever to stay on top of your emails and work efficiently as a team.
One of the key features of Hiver is its automated email assignment functionality. Instead of forwarding emails manually, Hiver allows you to assign emails to specific team members directly within Gmail. This streamlines the assignment process and eliminates the need for multiple forwards and confusing email threads. By automating email assignment, Hiver ensures that every email is assigned to the right person, reducing confusion and improving response times.
Furthermore, Hiver’s Notes feature enhances collaboration by enabling internal conversations directly within email threads. This eliminates the need for external communication platforms and keeps all relevant discussions and context within the email itself. With Hiver’s Notes, you can easily provide feedback, ask questions, or share important information without the need for additional emails or meetings.
Take a closer look at how Hiver revolutionizes email collaboration and organization:
| Feature | Description |
|---|---|
| Automated Email Assignment | Assign emails to team members without forwarding |
| Internal Conversations (Notes) | Engage in context-rich discussions within email threads |
With Hiver, you can optimize your inbox management and boost your team’s collaboration. Streamline email assignment, improve response times, and keep important conversations organized and accessible. Experience the power of Hiver and revolutionize your Gmail inbox today.
Use Additional Tools for Gmail Inbox Organization
Apart from Gmail’s built-in features, there are various third-party tools available that can further enhance your Gmail inbox organization and email management. These tools provide additional functionalities such as email tracking, email scheduling, and automated email sorting, allowing you to customize your Gmail experience and optimize your email management process.
Popular Gmail Tools for Inbox Organization
Here are some popular Gmail tools that can help you stay organized:
| Tool | Functionality |
|---|---|
| Streak | Enables email tracking, email scheduling, and manages customer pipelines directly within Gmail. |
| Boomerang | Allows you to schedule emails to be sent at a later time, set email reminders, and temporarily archive emails for a specific period. |
| SaneBox | Automatically sorts and filters emails into different folders, such as “Important,” “Unimportant,” and “Newsletters.” |
By utilizing these Gmail tools, you can streamline your inbox, efficiently manage your emails, and ensure important messages are never missed. Whether you need to track emails, schedule follow-ups, or automate email sorting, these tools can enhance your Gmail experience and improve your overall email organization and management.
For more information about these tools and their features, visit their official websites:
– Streak: [https://www.streak.com/](https://www.streak.com/)
– Boomerang: [https://www.boomeranggmail.com/](https://www.boomeranggmail.com/)
– SaneBox: [https://www.sanebox.com/](https://www.sanebox.com/)
With the help of these additional Gmail tools, you can take your inbox organization and email management to the next level, ensuring a productive and efficient email workflow.
Conclusion
In today’s fast-paced digital world, email efficiency is crucial for effective communication and productivity. With Gmail’s array of features and customizable options, users can optimize their email workflow and enhance organization. By implementing the following Gmail organization tips, users can streamline their inbox, prioritize important emails, automate repetitive tasks, and collaborate seamlessly with their team.
First, utilizing Gmail’s filtering and sorting options allows users to automatically categorize and sort incoming emails based on specific criteria. By setting up filters and labels, users can have their emails organized and categorized right from the moment they hit their inbox. Additionally, the option to organize emails into categories using the tabbed inbox feature helps users stay focused on what matters most and easily navigate between different email categories.
Managing multiple accounts becomes effortless with Gmail, as users can add and switch between different email accounts without having to sign out. Consolidating multiple accounts into one platform eliminates the hassle of constantly switching between different email platforms, thus optimizing email management and organization.
Furthermore, users can customize their inbox look to suit their preferences and email organization needs. With different inbox layouts, display density adjustments, and personal level indicators, Gmail provides a personalized and visually appealing inbox experience for users.
By taking advantage of Gmail’s advanced features, users can further enhance their email organization. Experimental features, like Multiple Inboxes, allow users to create separate panes for specific email categories or labels, offering a more tailored view of their inbox. Additionally, desktop notifications and nudges help users stay on top of their emails in real-time, ensuring important messages are not missed.
To augment Gmail’s capabilities, users can explore additional tools like Hiver, which enhances inbox organization and collaboration, or third-party tools like Streak, Boomerang, and SaneBox, offering additional functionalities and automations to further optimize email management.
By implementing these Gmail organization tips and utilizing its robust features, users can maximize email efficiency, streamline their inbox, and improve productivity. Whether it’s filtering and sorting emails, customizing the inbox look, managing multiple accounts, or exploring advanced features and third-party tools, Gmail provides the tools users need to optimize their email workflow and stay organized.

