Welcome to our comprehensive guide on iPhone tips! Whether you’re a new iPhone user or a seasoned expert, this article will provide you with valuable insights on how to upgrade, sync, and secure your smartphone.
With the constant evolution of technology, staying up-to-date with the latest features and optimizing your iPhone’s performance is essential. From upgrading to the latest iOS version to ensuring the security of your personal data, we’ve got you covered.
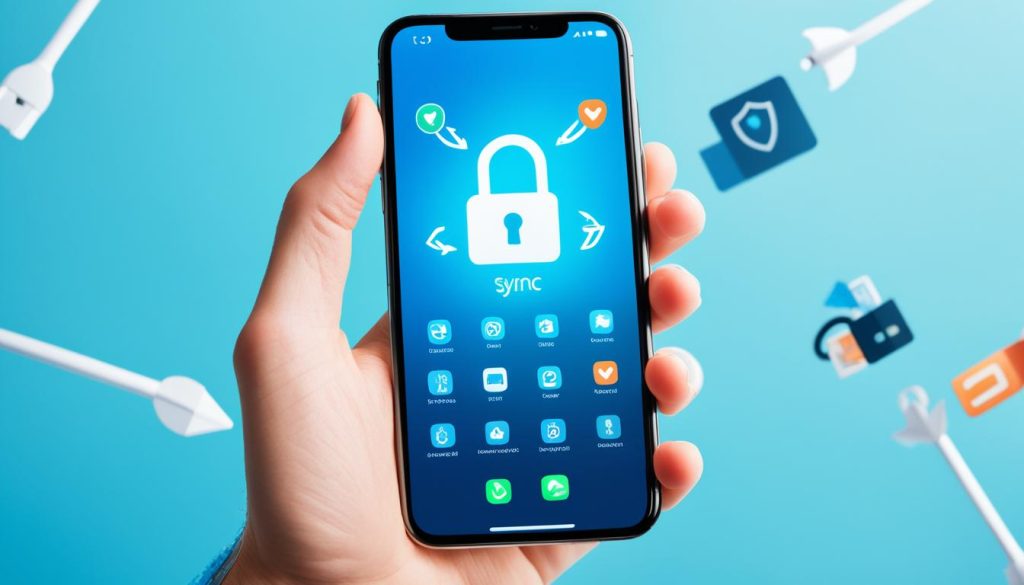
Key Takeaways:
- Upgrade your iPhone to the latest iOS version to enjoy the newest features and improvements.
- Sync your data across devices seamlessly, ensuring you have access to your information wherever you go.
- Enhance the security of your iPhone by enabling two-factor authentication and managing trusted devices.
- Take control of your privacy settings, managing access to your location, apps, and personal information.
- Protect your iPhone by setting up a strong Touch ID and passcode, and avoid jailbreaking your device.
Two-Factor Authentication for Apple ID
In today’s digital world, protecting your personal information is of utmost importance. When it comes to securing your Apple ID account, two-factor authentication is a powerful tool. By enabling this feature, you can add an extra layer of security that goes beyond just a username and password.
With two-factor authentication, you’ll need to enter a verification code in addition to your password when signing in. This code is sent to a trusted device, such as your iPhone, iPad, or Mac, ensuring that only you can access your account. It adds an additional level of protection against unauthorized access and enhances the overall security of your Apple ID.
Enabling Two-Factor Authentication
Enabling two-factor authentication on your Apple ID is straightforward. Follow these simple steps:
- Open the Settings app on your iOS 17 or iPadOS 17 device.
- Tap on your name at the top to access your Apple ID settings.
- Select “Password & Security” from the options.
- Tap on “Two-Factor Authentication.”
- Follow the on-screen instructions to enable two-factor authentication.
Once enabled, you’ll need to verify your identity on all devices signed in with your Apple ID. This ensures that even if someone gets hold of your password, they won’t be able to access your account without the verification code.
Adding Trusted Devices
When using two-factor authentication, you can add trusted devices to streamline the login process. A trusted device is a device that you have verified as being secure and reliable. By designating a device as trusted, you won’t need to enter a verification code each time you sign in from that device.
To add a trusted device, follow these steps:
- Sign in to your Apple ID account on the device you want to add.
- Verify your identity using two-factor authentication.
- In your Apple ID settings, navigate to “Password & Security.”
- Select “Edit” next to “Trusted Devices.”
- Follow the on-screen instructions to add the device as a trusted device.
With trusted devices added, you can enjoy a more seamless and secure login experience across your Apple devices.
Two-factor authentication adds an additional layer of security to your Apple ID, safeguarding your personal information from unauthorized access. By enabling this feature and adding trusted devices, you can enjoy peace of mind knowing that your Apple ID is well-protected.
Image:
H2: Adding or Removing a Trusted Phone Number
Two-factor authentication is an essential security measure that adds an extra layer of protection to your Apple ID. By adding trusted phone numbers to your account, you can ensure secure and hassle-free login access. This section will guide you through the process of managing your trusted phone numbers, enhancing the security of your Apple ID.
Adding a Trusted Phone Number
- Open the “Settings” app on your iPhone.
- Scroll down and tap on “Your Name” at the top.
- Select “Password & Security”.
- Tap on “Edit” next to the “Trusted Phone Number” section.
- Choose “Add a Trusted Phone Number.”
- Enter the phone number you would like to add and select “Next”.
- You will receive a verification code via SMS on the provided phone number.
- Enter the verification code and tap on “Verify”.
- Your trusted phone number will now be added for two-factor authentication.
Removing a Trusted Phone Number
If you no longer wish to use a particular phone number for two-factor authentication, follow these steps to remove it:
- Go to the “Settings” app on your iPhone.
- Navigate to “Your Name” > “Password & Security”.
- Tap on “Edit” next to the “Trusted Phone Number” section.
- Click the red minus (-) icon next to the phone number you want to remove.
- Confirm the removal.
Pro Tip: Make sure to always have at least one trusted phone number associated with your Apple ID for secure access to your account.
| Benefits of Adding Trusted Phone Numbers: | Drawbacks of Removing Trusted Phone Numbers: |
|---|---|
|
|
Managing Trusted Devices
As part of Apple’s commitment to security, you have the option to manage the trusted devices associated with your Apple ID account. This feature provides an additional layer of protection by allowing you to control the devices that can access your account.
Managing your trusted devices is essential, especially when utilizing two-factor authentication for your Apple ID. By reviewing the devices and removing any that are no longer in use or that you no longer trust, you can ensure the integrity of your account and protect against unauthorized access.
How to Manage Trusted Devices
To manage your trusted devices, follow these simple steps:
- Open the settings app on your iPhone or iPad.
- Tap on your Apple ID profile at the top of the screen.
- Scroll down and select “Password & Security.”
- Tap on “Manage Trusted Devices.”
- You will see a list of all the devices that are currently trusted with your Apple ID. Review the list to ensure it aligns with your expectations.
- If you want to remove a trusted device, tap on it and select “Remove This Device.”
- Confirm the action by following the on-screen prompts.
By regularly reviewing and managing your trusted devices, you can maintain the security of your Apple ID account and mitigate the risk of unauthorized access to your personal information.
Managing Trusted Devices
| Step | Action |
|---|---|
| 1 | Open the settings app on your iPhone or iPad. |
| 2 | Tap on your Apple ID profile at the top of the screen. |
| 3 | Scroll down and select “Password & Security.” |
| 4 | Tap on “Manage Trusted Devices.” |
| 5 | You will see a list of all the devices that are currently trusted with your Apple ID. Review the list to ensure it aligns with your expectations. |
| 6 | If you want to remove a trusted device, tap on it and select “Remove This Device.” |
| 7 | Confirm the action by following the on-screen prompts. |
Regularly managing your trusted devices is an important step in maintaining the security of your Apple ID account. By removing devices that you no longer use or trust, you can ensure that only authorized devices have access to your account.
Generating Passwords for App-Specific Access
Enhance the security of your Apple ID account by generating app-specific passwords for third-party apps that use two-factor authentication. These app-specific passwords provide an extra layer of protection, ensuring that your personal information remains secure.
Follow the step-by-step guide below to generate and use app-specific passwords:
Step 1: Access Your Apple ID Settings
To begin, open the Settings app on your iPhone and tap on your Apple ID profile at the top. Then, select “Password & Security” to access your security settings.
Step 2: Generate an App-Specific Password
Within the “Security” section, locate the “App-Specific Passwords” option and tap on it. Select “Generate Password” and enter a label for the app you wish to generate the password for.
Step 3: Use the App-Specific Password
Once the password is generated, it will be displayed on your screen. Copy the password and paste it into the password field of the third-party app when prompted for your Apple ID credentials. Note that app-specific passwords are not the same as your usual Apple ID password and should only be used for the specific app you generated it for.
Step 4: Managing App-Specific Passwords
If you no longer use a particular app or need to revoke access, you can easily manage your app-specific passwords. Return to the “App-Specific Passwords” section in your Apple ID settings and select the app-specific password you want to revoke. Tap on “Stop Using This Password” to disable access for that specific app.
By generating app-specific passwords for third-party apps, you can maintain the security of your Apple ID account while enjoying the convenience of using trusted applications. Protect your personal information and stay in control of your data.
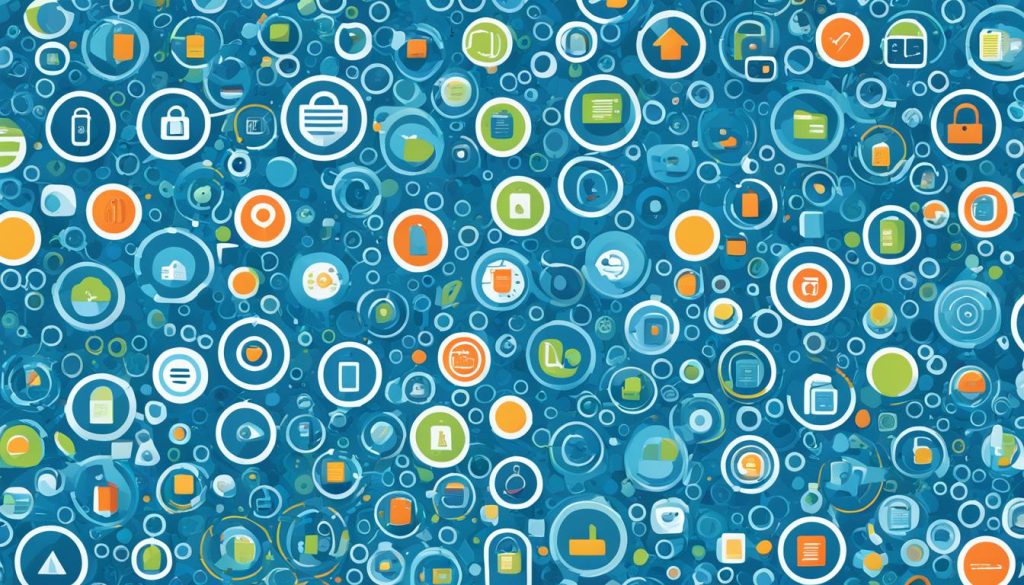
“App-specific passwords provide an extra layer of security, ensuring that your Apple ID remains protected when using third-party apps.” – Apple Support
Communication Safety for Child Accounts
Communication Safety is an essential feature that ensures the online safety and privacy of children using Apple devices. With the advent of iOS 15.2, iPadOS 15.2, watchOS 9, and macOS Monterey 12.1, parents can have peace of mind knowing that their child’s digital experience is protected.
Communication Safety works by preventing children from viewing or sharing explicit content through various communication channels, including messages, emails, and FaceTime calls. This feature adds an extra layer of protection to child accounts and creates a secure digital environment.
To set up Communication Safety on your child’s iPhone or other Apple devices:
- Navigate to the Settings app on the device.
- Select the child’s iCloud account and tap on “Communication Safety.”
- Toggle on the “Communication Safety” feature.
- Customize any additional settings according to your preferences.
Once enabled, Communication Safety uses on-device machine learning to detect and filter potentially explicit content. It provides parents with notifications and insights about their child’s online activities, allowing for timely intervention and guidance.
“Communication Safety is a game-changer for parents who want to ensure their child’s online safety. It offers a comprehensive solution to protect young minds from inappropriate content, promoting a healthy and secure digital experience.” – Jane Thompson, Parent and Technology Enthusiast
By leveraging the power of iOS 15.2, iPadOS 15.2, watchOS 9, and macOS Monterey 12.1, parents can take control of their child’s digital exposure, ensuring a safer and more secure online environment. Communication Safety is just one of the many features that Apple offers to prioritize online safety and privacy for all users, especially children.
Configuring Communication Safety Settings
In order to protect your child from explicit content, it’s important to configure the Communication Safety settings on their iPhone. By adjusting the default settings, you can ensure a safe online environment for your child, while also promoting healthy screen time habits.
Adjusting Default Settings
When it comes to Communication Safety, it’s crucial to tailor the settings according to your child’s age and maturity level. By customizing the default settings, you can create a personalized experience that provides the right balance of freedom and protection. Here’s how you can do it:
- Go to the Settings app on your child’s iPhone
- Select Screen Time
- Tap Communication Limits
- Choose the child’s account you want to configure
- Adjust the settings for calls, messages, and FaceTime based on your preferences
Remember to have an open conversation with your child about the importance of Communication Safety, and involve them in the process of setting boundaries. This can help them understand and respect the rules you establish.
“Configuring Communication Safety settings is an essential step in protecting your child from explicit content online. By adjusting the default settings and involving your child in the process, you can create a safe and secure digital environment for them.”– [Author Name]
Screen Time Management
In addition to Communication Safety, it’s crucial to monitor and manage your child’s screen time to encourage a healthy balance between technology use and other activities. With the Screen Time feature, you can set limits, schedule downtime, and track app usage. Here are some tips to help you make the most of Screen Time:
- Enable App Limits to restrict the amount of time your child can spend on certain apps
- Set a Downtime schedule during which your child can only access essential apps
- Review the Activity Report to understand your child’s app usage and identify areas for improvement
By combining the power of Communication Safety and Screen Time management, you can create a safe and balanced digital experience for your child, ensuring their well-being and online privacy.
| Benefits of Configuring Communication Safety Settings | Steps to Adjust Default Settings |
|---|---|
| – Protection against explicit content | 1. Go to the Settings app |
| – Personalized experience based on age and maturity | 2. Select Screen Time |
| – Healthy screen time habits | 3. Tap Communication Limits |
| 4. Choose the child’s account | |
| 5. Adjust settings for calls, messages, and FaceTime |
By following these steps and configuring Communication Safety settings, you can ensure your child’s online safety and promote responsible digital citizenship.
Managing Location Privacy
Your iPhone has built-in location settings that allow you to exercise control over which apps can access your location information. By managing your location privacy, you can safeguard your whereabouts and ensure your personal data remains secure. Follow these tips to take control of your iPhone’s location settings:
- Review App Permissions: Regularly check the app permissions on your iPhone to see which apps have access to your location. Go to Settings, then Privacy, and select Location Services. Here, you can see a list of all the apps that have requested access to your location.
- Enable or Disable App Access: To enable or disable an app’s access to your location, simply toggle the switch next to the app’s name in the Location Services menu. Turning off location access for apps that do not genuinely require it can help protect your privacy.
- Customize App Permissions: You can customize the location access for individual apps by selecting them from the Location Services menu. Choose options such as “While Using the App,” “Always,” or “Never” based on your personal preferences and the app’s functionality.
- Manage System Services: iOS provides system services that utilize your location for various features. To review and manage these services, go to Settings, then Privacy, and select Location Services. Scroll down and choose System Services. Consider disabling services that are unnecessary or that you do not use.
Remember, being mindful of your location privacy can significantly reduce the risk of unauthorized access to your personal information. Take the necessary steps to ensure your iPhone’s location settings align with your preferences and security needs.
Privacy Settings for Apps
When using apps on your iPhone, you may come across requests for access to your personal information, such as contacts, calendar, photos, or camera. It’s essential to manage your privacy settings and control the data that apps can access on your device. By doing so, you can protect your sensitive information and ensure a secure digital experience.
Managing Privacy Settings
To manage privacy settings for individual apps on your iPhone, follow these steps:
- Open the “Settings” app on your iPhone.
- Scroll down and tap on “Privacy.”
- You’ll see a list of categories, including “Contacts,” “Calendar,” “Photos,” and “Camera.”
- Tap on the category related to the app you want to manage.
- A list of apps will appear under the selected category.
- Toggle the switch next to each app to grant or deny access to the corresponding data.
By adjusting the privacy settings for each app, you can decide which apps have access to your contacts, calendar, photos, or camera.
Protecting Your Personal Information
When it comes to your personal information, it’s essential to prioritize your privacy. Take the time to review and update app permissions regularly. Only grant access to the data that apps truly need to function properly.
“Your personal information is valuable. By managing your privacy settings, you can protect your data and prevent unnecessary information sharing.” – Apple
App Privacy Settings Examples
| App | Contacts | Calendar | Photos | Camera |
|---|---|---|---|---|
| Social Media App | Access granted | Access denied | Access granted | Access denied |
| Photo Editing App | Access denied | Access denied | Access granted | Access denied |
| Messaging App | Access granted | Access denied | Access denied | Access denied |
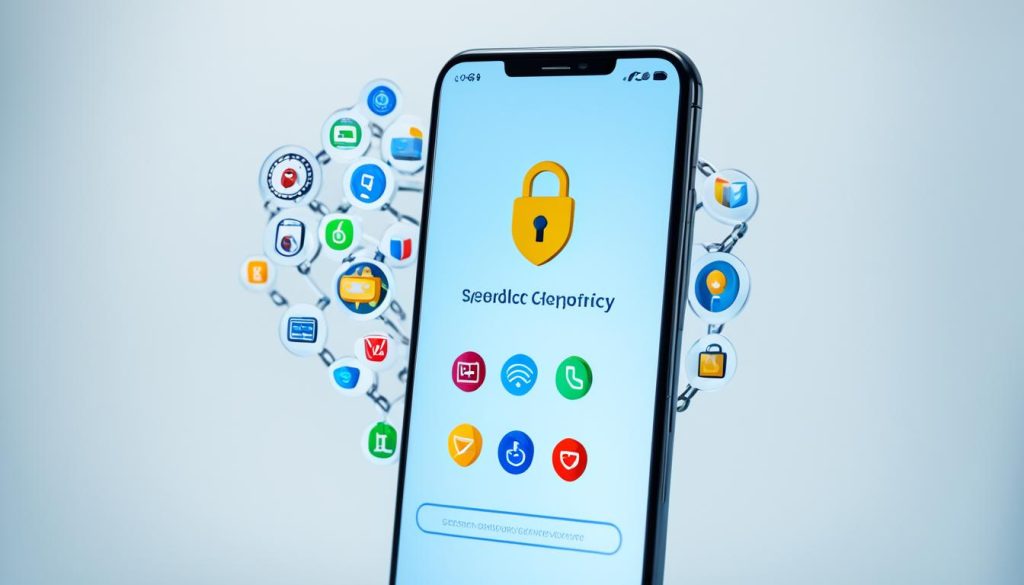
Managing app permissions and privacy settings allows you to have greater control over your personal information. By being selective about the data you share, you can protect your privacy and enjoy a secure mobile experience on your iPhone.
Touch ID & Passcode Security
Ensuring the security of your iPhone is paramount to protecting your personal data from unauthorized access. One of the most effective ways to achieve this is by setting up a strong Touch ID and passcode. By enabling these security measures, you can add an extra layer of protection to your device and enhance iPhone security.
Setting Up Touch ID
Touch ID allows you to securely unlock your iPhone and authorize purchases and app installations using your fingerprint. To set up Touch ID:
- Go to Settings on your iPhone.
- Select Touch ID & Passcode.
- Follow the on-screen instructions to enroll your fingerprints.
- Once enrolled, you can toggle on or off the functions you want to use Touch ID for, such as unlocking your device or authorizing app purchases.
Creating a Strong Passcode
Another crucial aspect of iPhone security is creating a strong passcode. A strong passcode consists of a unique combination of numbers, letters, and symbols. Follow these tips to create a strong passcode:
- Use a combination of uppercase and lowercase letters.
- Include numbers and special characters.
- Avoid common patterns or easily guessable sequences.
- Avoid using personal information, such as birthdays or names.
- Make your passcode at least 8 characters long.
Updating Touch ID & Passcode Settings
Regularly updating your Touch ID and passcode settings is crucial for maintaining the security of your iPhone and preventing unauthorized access. Follow these steps to update your Touch ID and passcode settings:
- Go to Settings on your iPhone.
- Select Touch ID & Passcode.
- Enter your current passcode.
- Choose Change Passcode or Change Touch ID Settings.
- Follow the instructions to update your passcode or manage Touch ID settings.
By taking these steps to secure your iPhone with Touch ID and a strong passcode, you can confidently protect your device and prevent unauthorized access to your personal data.
Jailbreaking Risks and Prevention
Jailbreaking your iPhone may seem tempting as it unlocks a realm of customization possibilities and access to unauthorized apps. However, it is crucial to understand the associated risks to your iPhone’s security before proceeding with jailbreaking.
When you jailbreak your iPhone, you bypass Apple’s security measures and gain access to the iOS file system. While this may seem advantageous, it also exposes your device to potential malware and spyware attacks. These unauthorized apps and modifications can compromise the stability and overall security of your iPhone, leaving it vulnerable to various threats.
Jailbreaking your iPhone also opens the door for downloading software from unofficial sources. While this may offer a wide range of apps, games, and tweaks, it also increases the risk of downloading malicious software. These unauthorized downloads may contain malware or spyware that can compromise your personal data, invade your privacy, and potentially damage your iPhone.
“Jailbreaking your iPhone bypasses built-in security measures, giving you freedom at the cost of increased vulnerability to malware and spyware.”
To safeguard your iPhone and maintain its security, it is advised to avoid jailbreaking your device. Apple’s stringent security measures, regular software updates, and robust App Store ecosystem ensure a secure and reliable user experience. By using trusted apps from the App Store, you reduce the risk of downloading malicious software while benefiting from the latest security patches and app updates.
Remember, compromising your iPhone’s security through jailbreaking may lead to irreparable damage or the loss of sensitive data. By utilizing the native features and security options provided by Apple, you can enjoy a safe and secure iPhone experience without compromising the integrity of your device.
Jailbreaking Risks and Prevention:
- Jailbreaking bypasses Apple’s security measures
- Increased vulnerability to malware and spyware
- Potential compromise of personal data and privacy
- Risk of downloading malicious software
- Possible damage or instability to your iPhone
Strong Passwords and Account Security
In today’s digital age, strong passwords and robust account security are essential to protect your personal data and maintain online privacy. By implementing password management strategies and following best practices, you can significantly reduce the risk of unauthorized access to your accounts. Here are some tips to help you create and manage strong passwords.
Create Unique and Complex Passwords
When creating a password, avoid using common phrases, personal information, or easily guessable sequences. Instead, opt for a unique combination of upper and lowercase letters, numbers, and special characters to enhance password complexity.
Example: Rather than using “123456,” use a combination like “P@$$w0rd83!”
Use Password Management Tools
Keeping track of multiple complex passwords can be challenging. Utilize password management tools like password managers or secure vaults to store your passwords securely. These tools provide encrypted storage and can generate strong passwords for you.
Enable Two-Factor Authentication
To further enhance account security, enable two-factor authentication (2FA) whenever available. 2FA adds an extra layer of verification by requiring a second form of identification, such as a fingerprint or verification code, in addition to your password.
Regularly Update Your Passwords
Periodically updating your passwords is a crucial step in maintaining account security. Set a reminder to change your passwords every three to six months, or immediately if you suspect any security breaches or compromised accounts.
Avoid Using the Same Password for Multiple Accounts
Reusing passwords across multiple accounts can be risky. If one of your accounts gets compromised, it can potentially lead to unauthorized access to your other accounts. Therefore, use unique passwords for each account to minimize the impact of a security breach.
Beware of Phishing Attacks
Stay vigilant against phishing attacks, which involve fraudulent attempts to deceive individuals into revealing their passwords or personal information. Be cautious of suspicious emails, links, or messages asking for sensitive information and avoid providing any details unless you are certain of the source’s authenticity.
Limits and Precautions for Device Sharing
When it comes to sharing your iPhone with others, it’s important to exercise caution to safeguard your personal information and maintain your privacy and security. By following these practical tips, you can mitigate the risk of unauthorized access to your device and ensure the protection of your valuable data.
Limiting Information Access
One of the first steps to take when sharing your iPhone is to limit the information access granted to others. Adjust your settings to restrict access to sensitive data, such as contacts, photos, and messages. This can be done through the Privacy settings on your device.
Additionally, consider creating separate user profiles for different individuals who may be using your iPhone. This allows you to control the level of access each person has to your personal information and apps.
Logging Out of Accounts
Before letting someone else use your iPhone, always ensure that you log out of your accounts, especially those that contain sensitive information or personal data. This includes email accounts, social media platforms, and financial applications.
Logging out of your accounts prevents others from accessing your private information and helps maintain your online security. Remember to also disable any automatic login features that could grant unauthorized access to your accounts.
| Benefits of Logging Out | Risks of Not Logging Out |
|---|---|
| Protects your personal data | Exposes your sensitive information |
| Prevents unauthorized access to your accounts | Potential loss of privacy and security |
| Ensures the integrity of your online presence | Possible misuse of your online identity |
Maintaining Privacy and Security
Aside from limiting information access and logging out of accounts, there are additional measures you can take to maintain the privacy and security of your device:
- Enable a strong passcode or biometric authentication, such as Touch ID or Face ID, to secure your iPhone.
- Regularly update your device’s operating system and applications to ensure you have the latest security patches.
- Be cautious when downloading apps from third-party sources, as they may contain malware or spyware.
- Consider using a Virtual Private Network (VPN) when accessing public Wi-Fi networks to protect your data from potential eavesdropping.
By implementing these precautions, you can enjoy the convenience of device sharing while keeping your personal information and data secure.
Remember, your personal data is valuable, and safeguarding it should be a top priority. Don’t hesitate to take the necessary steps to protect your privacy and ensure the security of your device.
Conclusion
Upgrade, sync, and secure your iPhone to unlock its full potential and protect your personal information. By implementing these iPhone tips, you can enhance the functionality of your smartphone while prioritizing your privacy and security.
Start by upgrading your device to the latest iOS version. This ensures that you have access to the latest features and improvements, keeping your smartphone up-to-date and optimized.
Sync your data across multiple devices using iCloud or iTunes. This allows you to access your files, contacts, and calendars seamlessly, ensuring that all your information is available whenever and wherever you need it.
Take the necessary steps to secure your iPhone. Enable two-factor authentication for your Apple ID, add trusted phone numbers and devices, and generate app-specific passwords to prevent unauthorized access to your accounts. Additionally, manage settings such as location privacy, app permissions, and Touch ID and passcodes to protect your personal data.
Remember, in the digital age, staying informed about iPhone tips, security, and privacy is crucial. By implementing these recommendations, you can enjoy a secure and functional smartphone experience.

